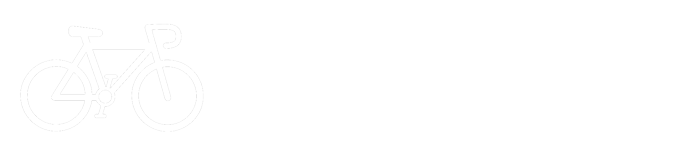近所だけでなく、都道府県をまたいで様々な所を走るローディーにとって、ロードバイクで走るためのルートの確認は必須とも言える作業です。
ベテランになるほど、ルートの情報は頭の中に蓄積されていきます。
逆に、初心者ローディーになればなるほど、ルート・コースに対する知識が少ないです。
その場合、「車が多いからこっちの道を抜けて」とか、「こっちの少し登ったところに絶景ポイントが」とか、分からない事が多いです。
いや待てよ、そもそも出先から自宅に帰れないという大問題があった。
つまり、ルートが分かるものがあるという事は、冒険心を薄れさせる反面、安心感が増大します。
こと自転車においては、走りながら地図を確認できるガジェットが存在します。
そうです、それがGarmin先生です。
ちなみに私はGarmin Edgeの520Jを使用しています。
その他にも上位機種である810Jや1000Jなどでも、地図が表示出来る様になっています。
今回はそのEdgeシリーズに、ルートラボからルート入れる方法、そして実際に走ったルートをルートラボにアップロードする方法をご紹介します!
また、この記事で地図をガーミン本体に転送していますが、使用したデバイスは、「Garmin Edge 520J」です。
他のガーミンエッジ1000Jや810Jなどでも可能とのことです。
[17/2/8]Edge520Jで地図を表示するためのちょっとした手順をご紹介!
ルートラボで作成したデータをGarminに転送
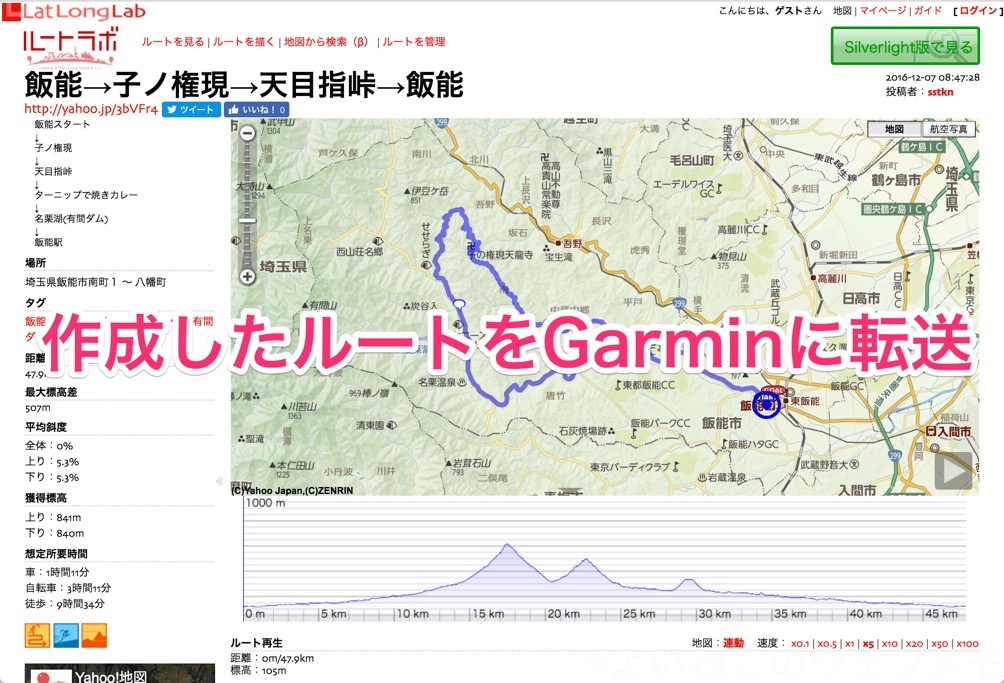
まずは、ルートラボで作成したデータを、Garmin Edgeに転送します。
自分が作成したルートの共有も簡単で、先人が引いた様々なルートが確認できるルートラボ。
とても便利ですよね。
私も、行った事のない場所へライドする時には良く使ってます:)
この世界のどこかにいる先人さん、有難うございます。
ルートラボからルートのダウンロード
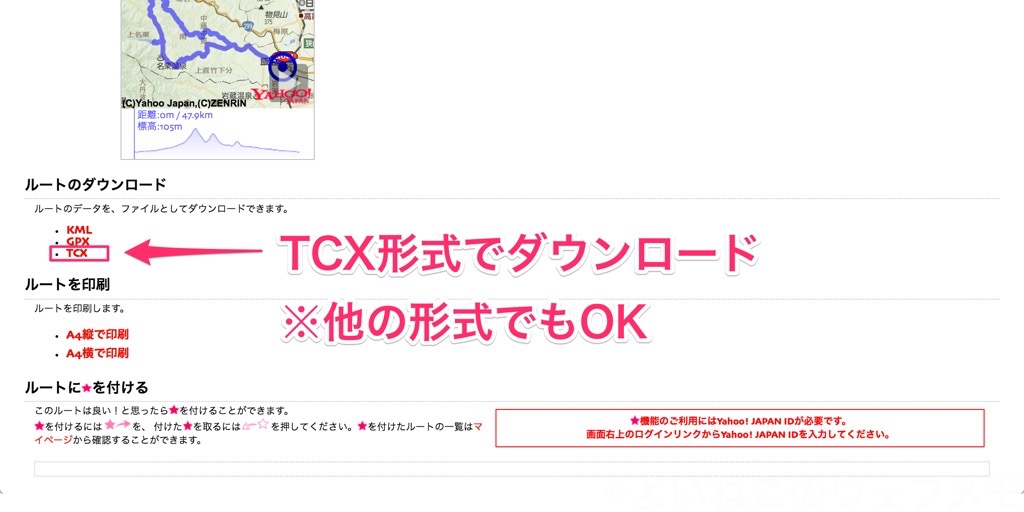
まず、ルートラボのルート詳細ページにアクセス。
そして、ページ下部にある「ルートのダウンロード」箇所から、マップ情報をダウンロードします。
いつも、TCX形式でルートをダウンロードしていますが、他のKMLやGPXでも大丈夫だそうです。
※今回の記事では、全てTCXでルートの移送を行います。
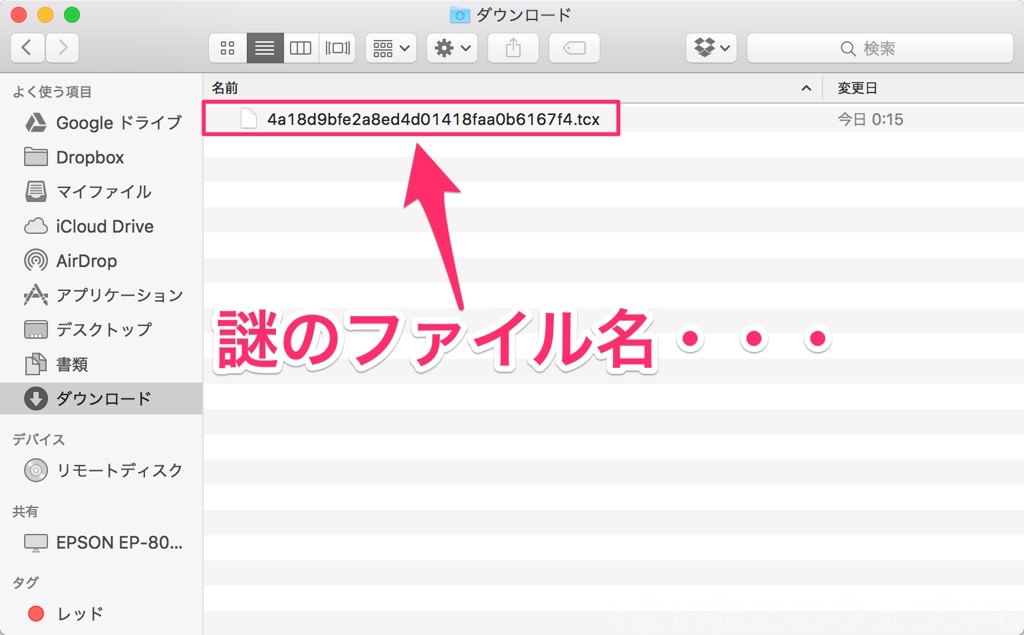
ダウンロードすると、変な文字のファイル名が出来ますので、このファイルを使用します!
ルートをGarmin Edgeに転送
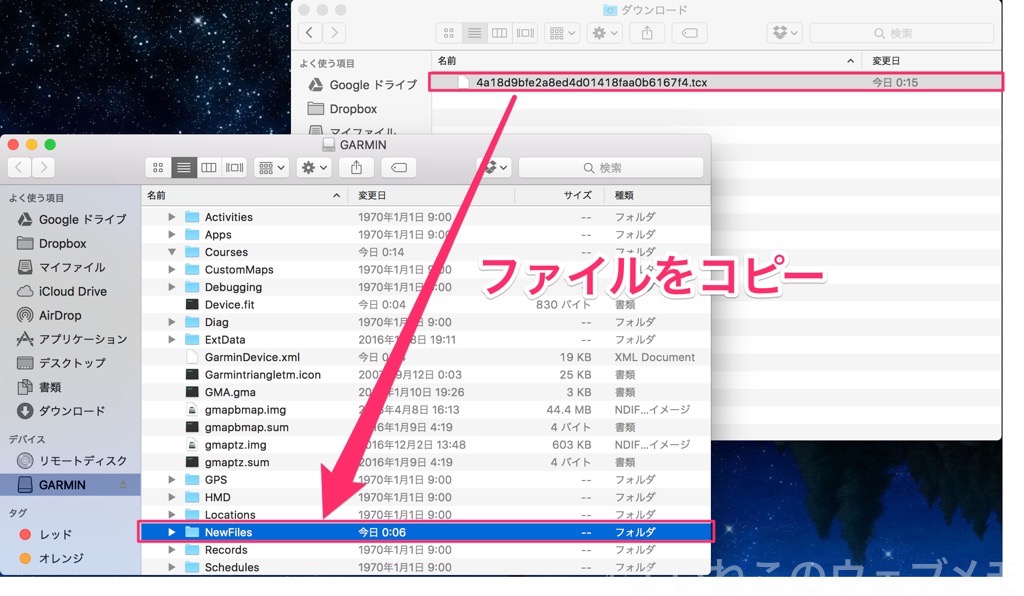
先ほどダウンロードしてきたファイルをGarmin本体に転送します。
要は、USBメモリにファイルを入れるときの要領です。
まずは、PCとGarminを接続。
MACの場合にはファインダーから、Windowsの場合にはエクスプローラ(Windowsマーク+E)を開きます。
そして、「Garmin」フォルダの中にある「NewFiles」フォルダの中に、先ほどダウンロードしたファイルを置くだけです。
なんと、これでインポートは完了!あっけなさすぎるw
実際にルートを確認

PCをとの接続を解除して、ルートが転送されたか確認をしましょう。
■Edge 520Jの場合
ホーム画面>▽ボタン>トレーニング>コースで確認可能です。
■Edge 810Jの場合
ホーム画面>フォルダアイコン>courses(コース)をで確認可能です。
■Edge 1000Jの場合
ホーム画面>コースのアイコンで確認可能です。
コースの名称は、ルートラボのタイトルがそのまま引き継がれます。
これで、パッと見ただけでよく分かりますね:)

実際に地図をかなりの広域で見ると、こんな感じ。
この地図を拡大すると、交差点レベルまで細かく表示できるので、道に迷う事がかなり減ります。
転送したルートをGarmin Edgeから削除
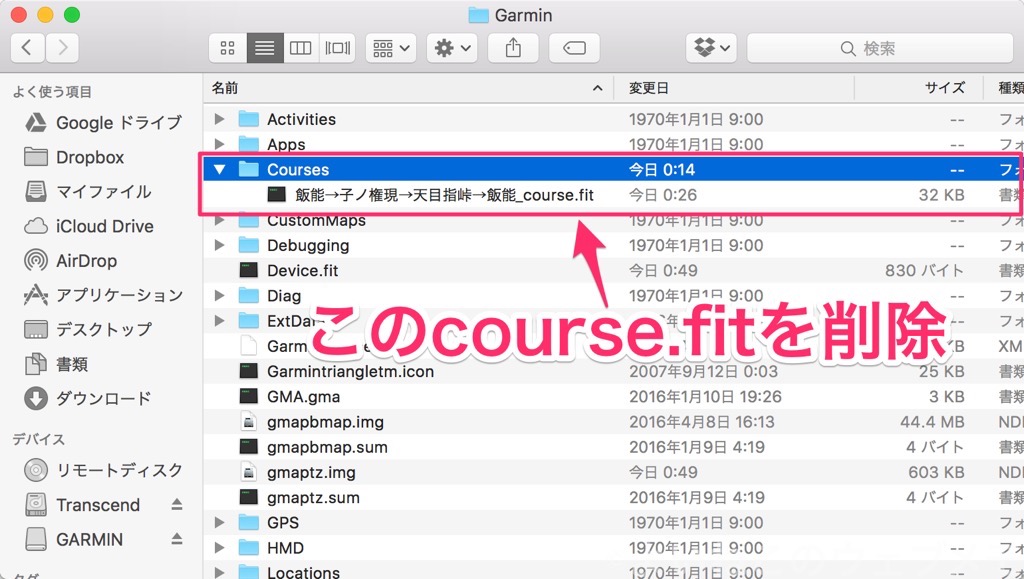
色々なコースを転送しまくると、Garmin本体にルートがどんどん蓄積してくるんですよね。
でも、消し方がわからない・・・。
安心してください。すぐに消せます!
先ほど、コースを転送する時には「NewFiles」に入れました。
これが、Edge本体に読み込まれると、「Courses」フォルダに移動され、蓄積されていきます。
つまり、これまで転送してきたコースを消したい場合には「Courses」フォルダから、対象のルート名のファイルを消せばOKです!
実際に走行したルートをルートラボに保存

さてさて、次は実際に走行したルートをルートラボに保存する方法です。
「今回走ったコース、よかったな! 次回近くを通る時に使おう! あ、ついでに皆に共有しちゃおw」という場合にも役立ちます。
Garmin Connectからルートのダウンロード
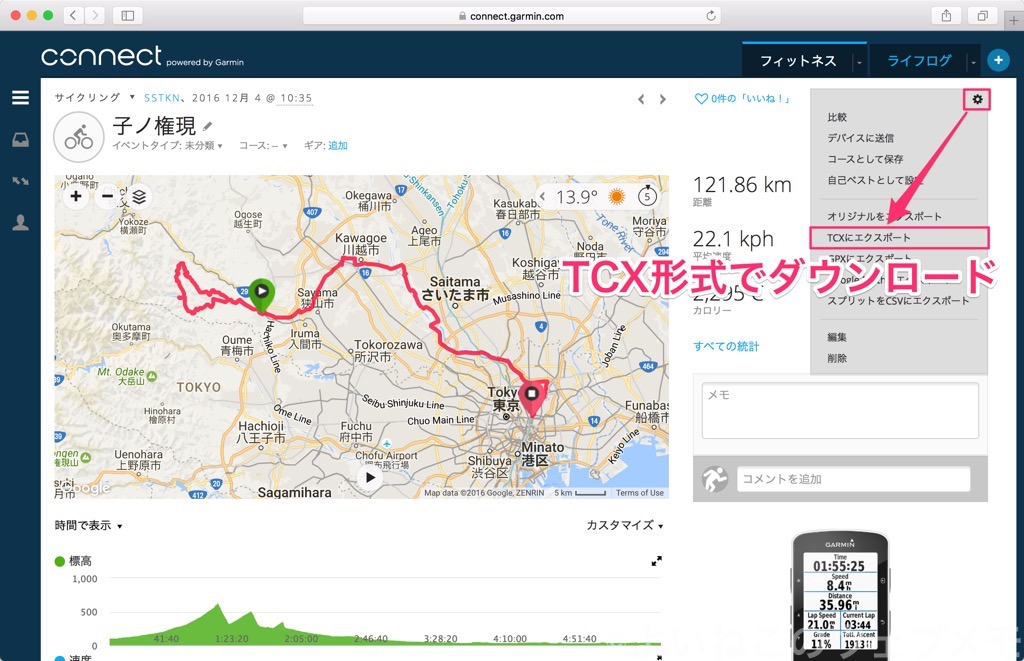
まずは、Garmin Connectにログインし、ルートラボにアップロードしたいアクティビティを表示しましょう。
そして、ページ右上の歯車マークから「TCXにエクスポート」を選択し、マップ情報をダウンロードします。
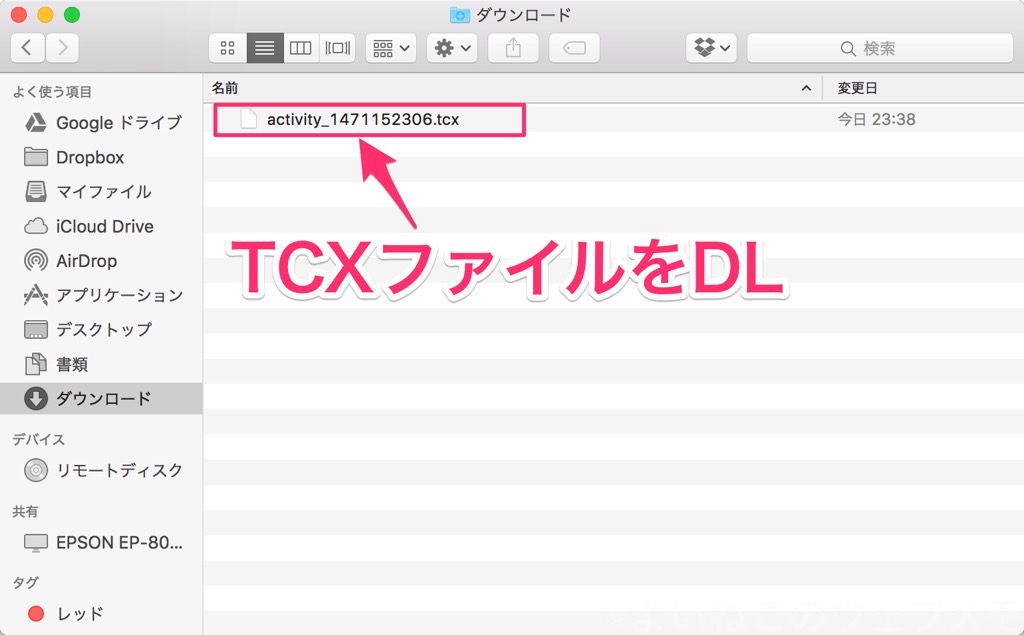
ダウンロードすると、先ほどのルートラボ→ガーミンの手順と同じく、TCXファイルが出来ます。
ルートラボにアップロード
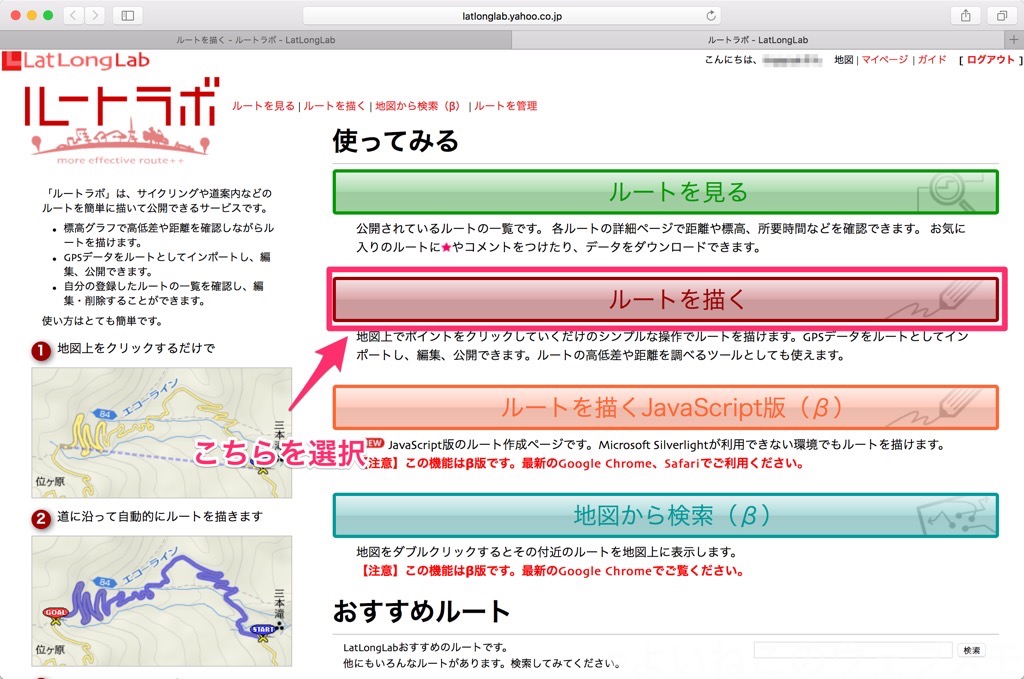
ルートラボのページから、「ルートを描く」を選択してルート作成モードに入ります。
Javascript版では、コースのインポートが出来ません。
そのため、Silver lightが動作可能な、Internet Explorer、またはSafariで実施する必要があります。
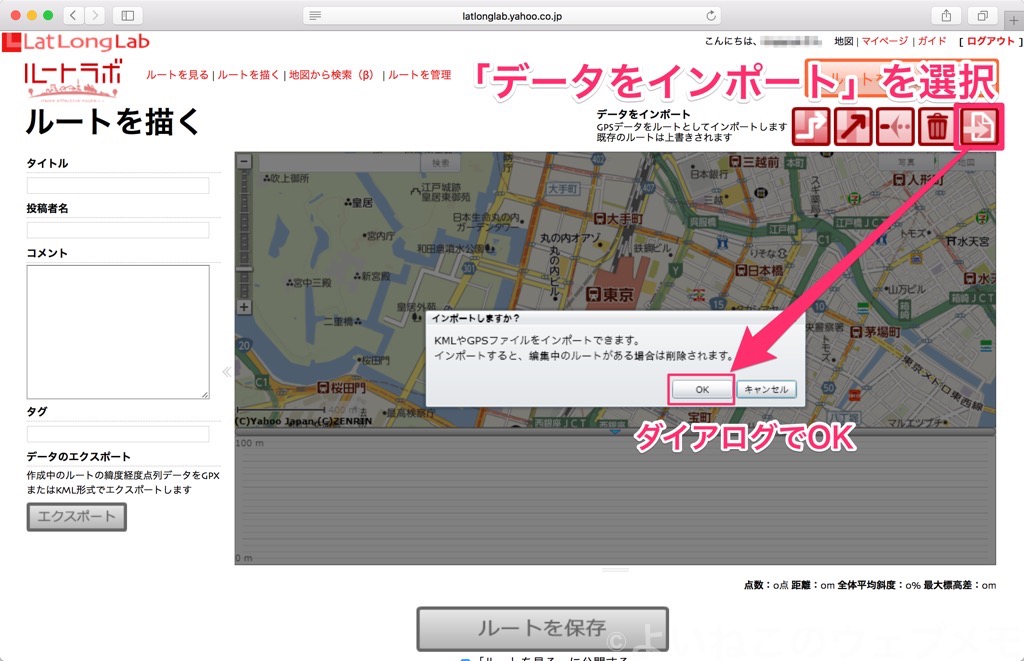
画面右上にあるアイコンの右端にある、「データをインポート」アイコンをクリックし、表示されるダイアログでOKを押下しましょう。
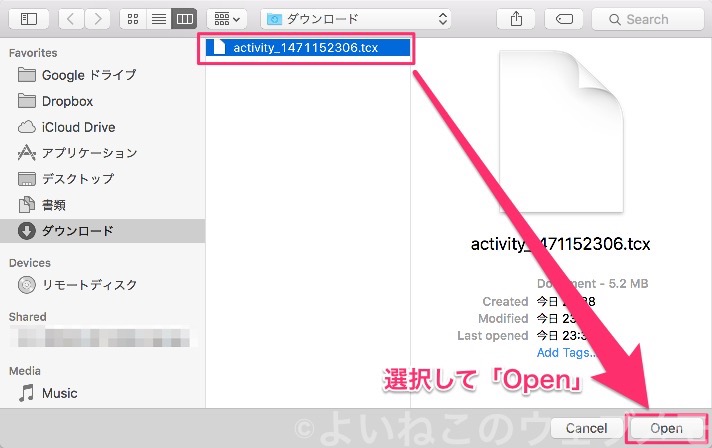
先ほどGarmin Connectからダウンロードした、アクティビティのデータを選択します。
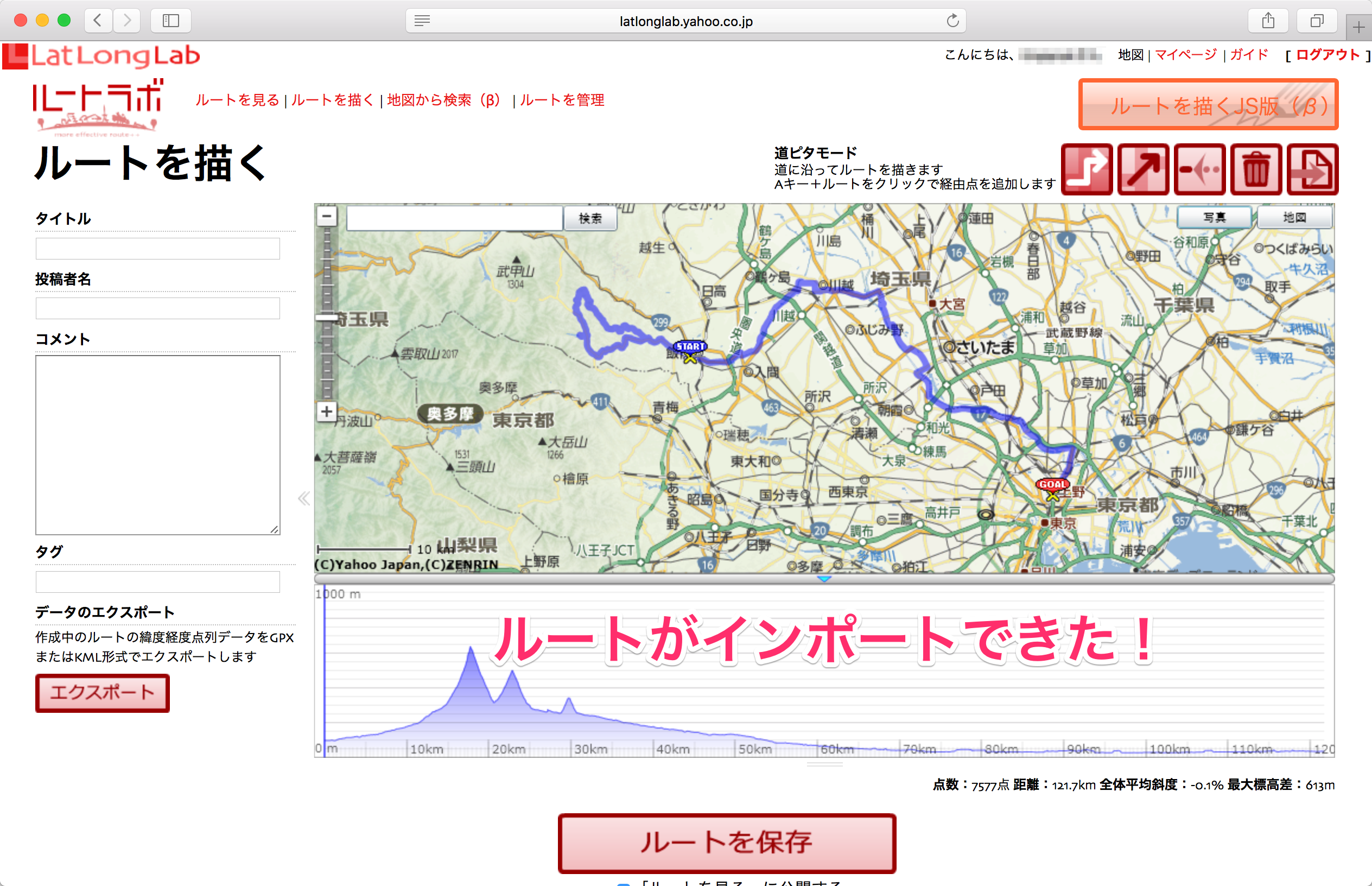
すると、あら不思議! 走ったルートがルートラボにインポートされました!!
あとは、自宅のバレを防ぐために微調整をしたりして、タグを付けて保存したら完成です:)
保存したルートを確認
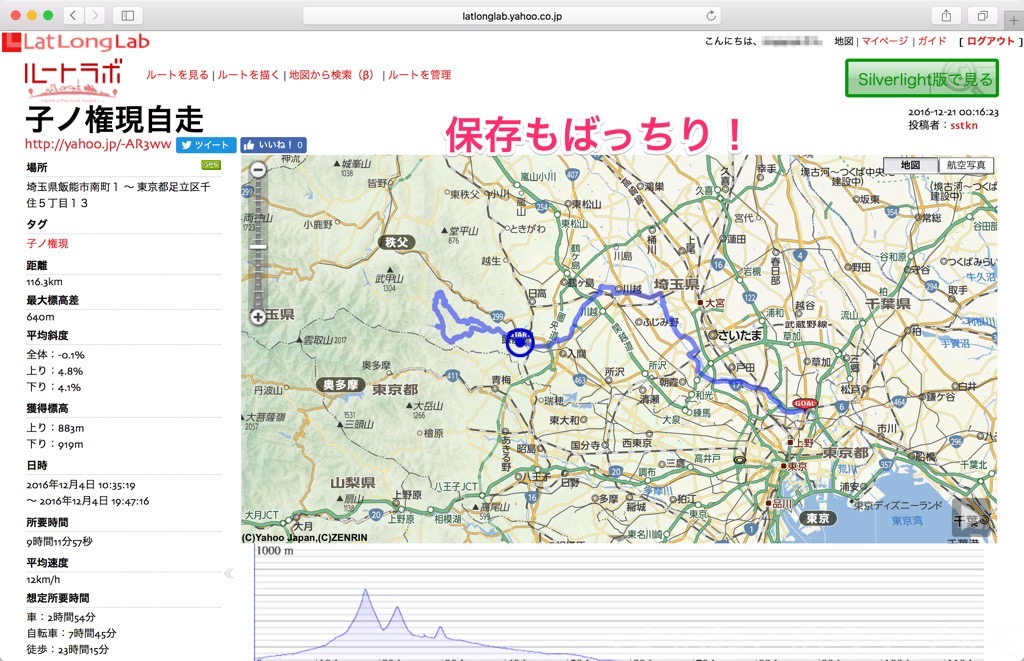
ご覧の通り、問題なく保存出来ていることが確認できました。
お手軽ですね!w
Tips:ルートラボのルートをコピー
ルートを引いていて試行錯誤をする際など、ルートをコピーしたくなる事があったりしませんか?
そんな時は、コピーしたいルートのTCXファイルをルートラボからダウンロードします。
ダウンロードしたファイルを、上記手順で紹介したルートラボのインポート手順でアップロードすれば、ルートのコピーが簡単に出来ます。
当たり前といえば当たり前ですが、意外と盲点。
私も最初に知った時は、目からウロコ状態でしたw
さいごに
ココまで書いておいてアレなんですが、細い道路やサイクリングロードなどの認識力が高いので、本当はGarmin Connectでルートを引くほうがやりやすいんです。
ただ、どうも最近、”garminconnect.cn”みたいな、チャイナのURLに転送されてしまう事が多く。。
そうすると、地図も中国語表記になったり、地名とかの表記が粗くなったりと、とても実用は難しい状態に。
そんなGarminconnectの経緯もあり、現在は全てルートラボで対応する様にしています。
ルートラボであれば、Garminを持っていないユーザさんとか、グループライドの時でも簡単に共有する事が出来ますからね!
今回ご紹介した方法を使うことで、Garmin Connectを通しての煩わしい転送がなくなります。
個人的にとても助かってますw
あなたもぜひ、色々なルートを引いてみてくださいね(^^)!
ーー
次回のロングライド様に、ルートを考えないとね!
↓日々楽しく乗っています。クリックして応援お願いします!↓

にほんブログ村