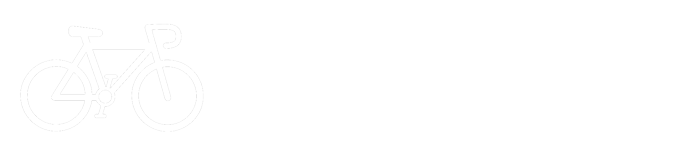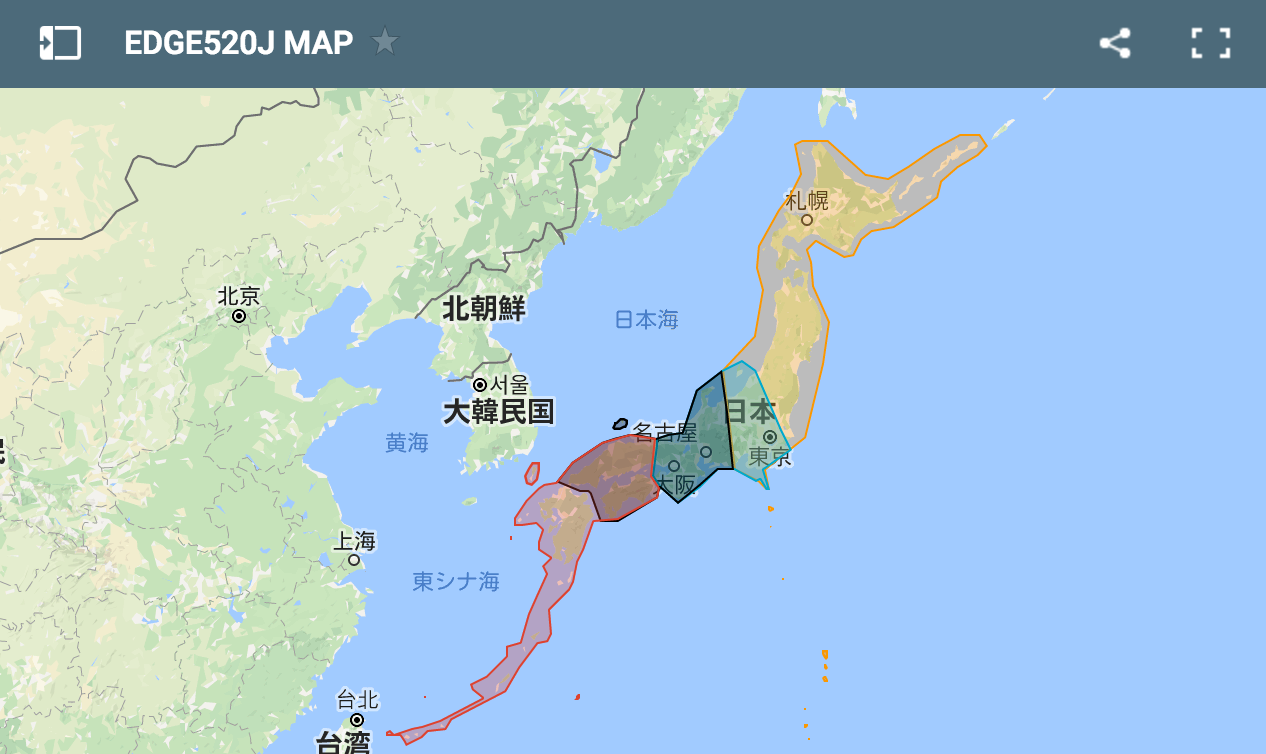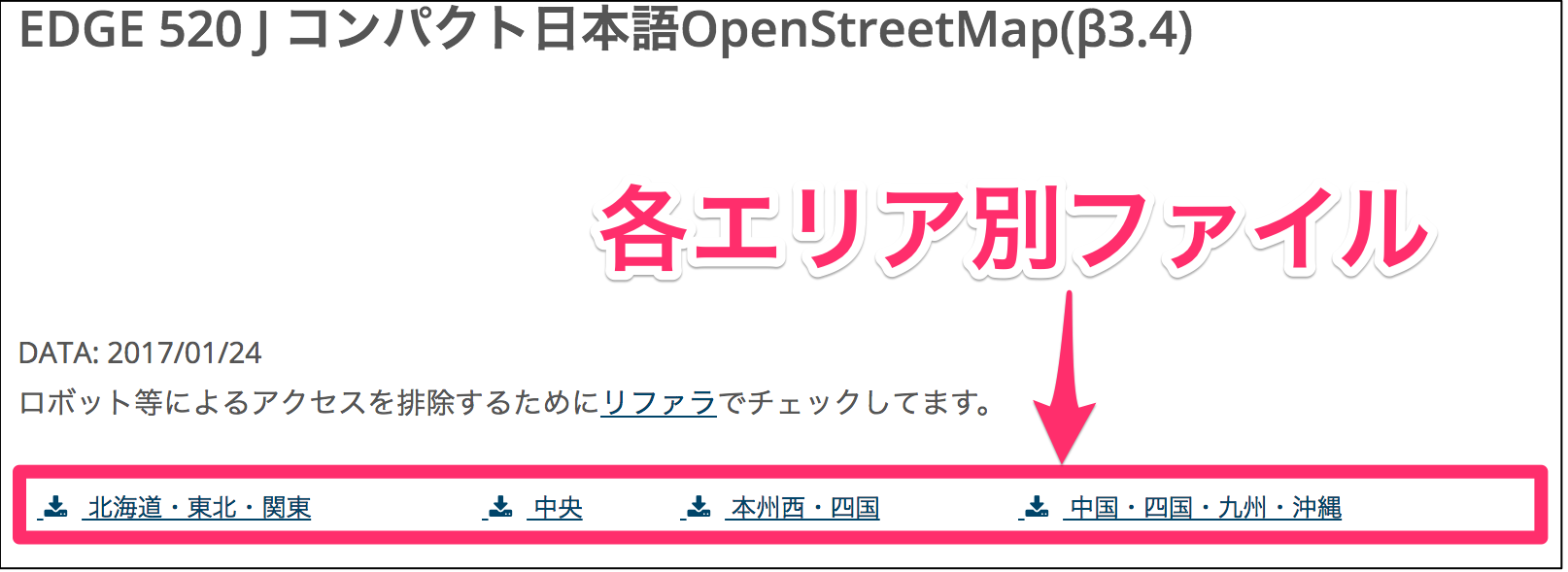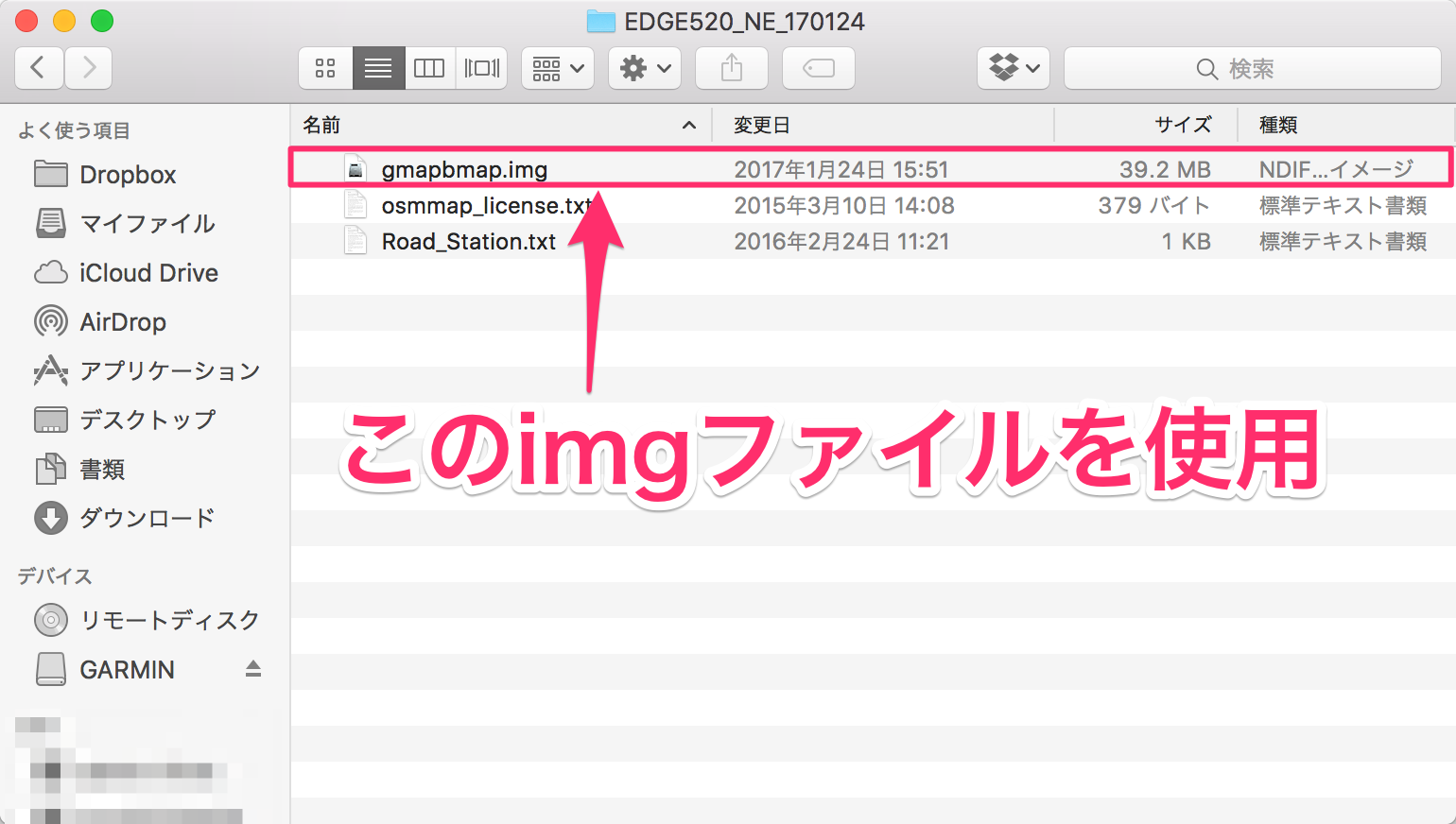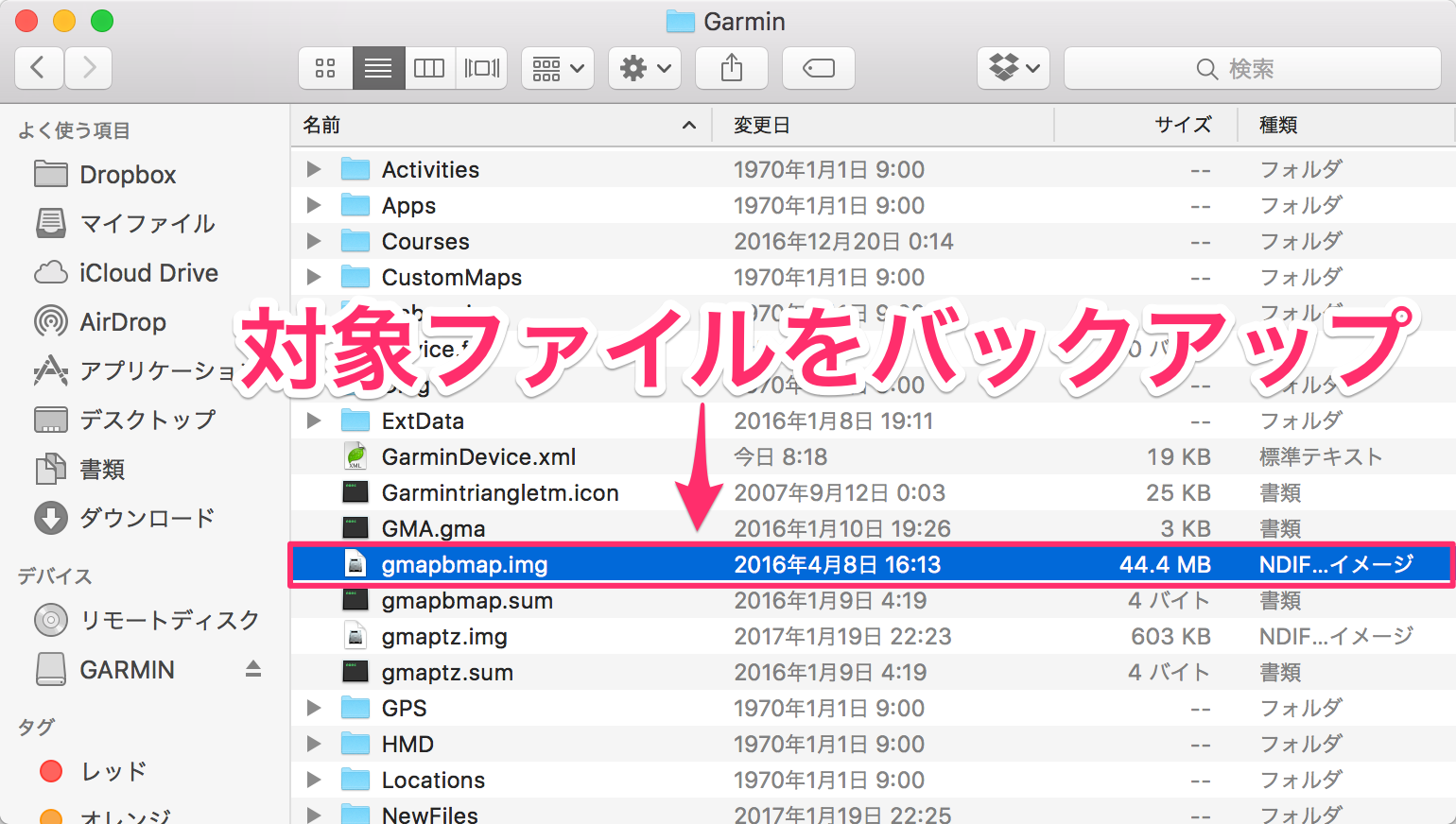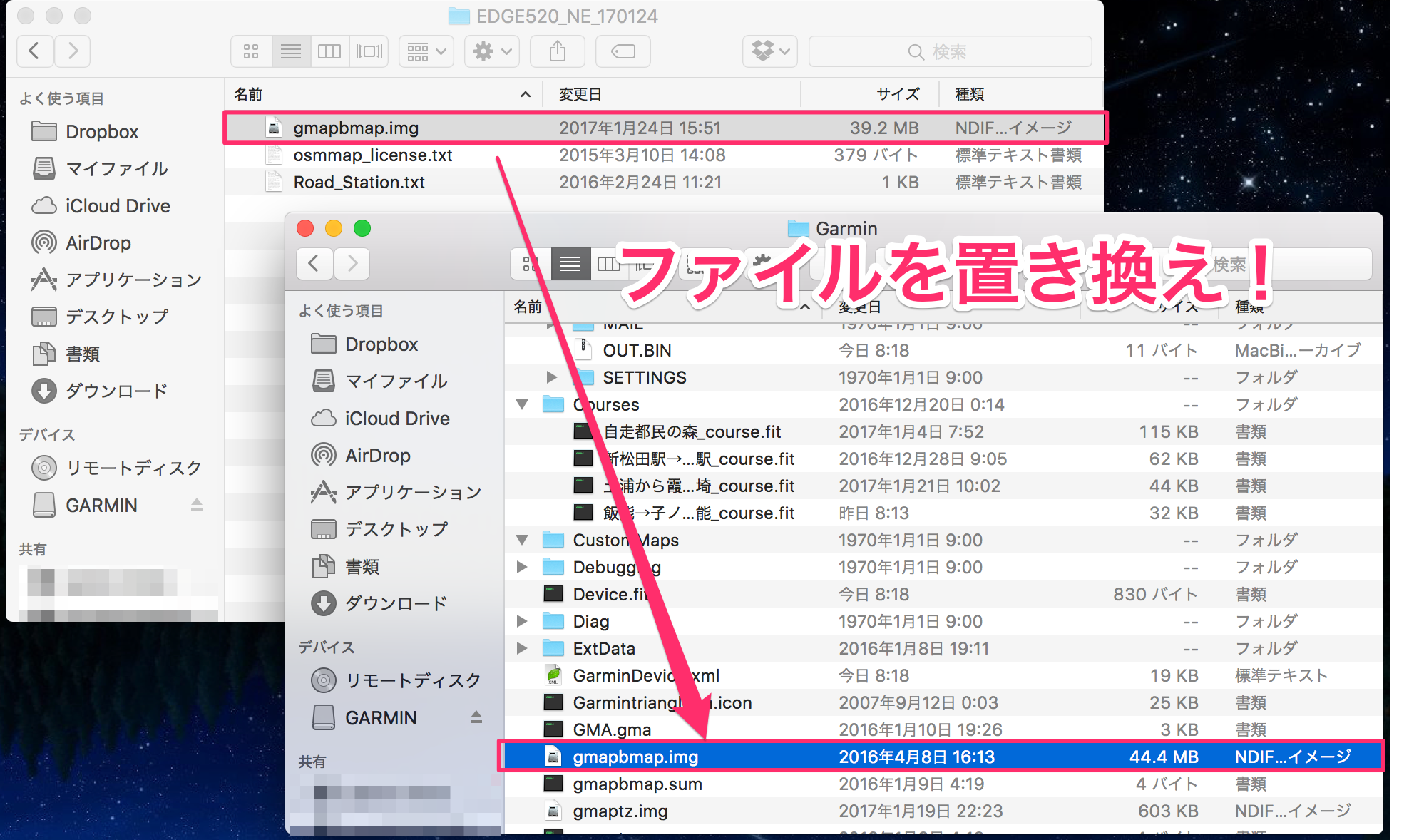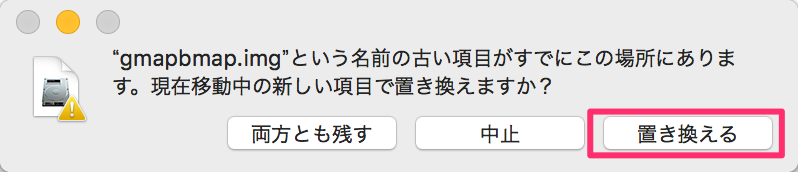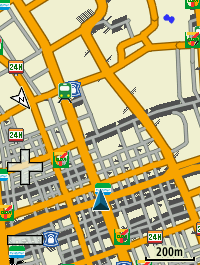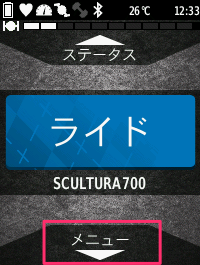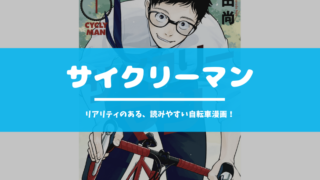ガーミンのEdgeシリーズにおける主要機種は、大きく分類すると「4種類」存在します。
- 機能をとにかく追求した、フラッグシップモデルである1000系。
SHIMANOのコンポで言えば、Dura-Ace的存在である事は間違いありません。 - 1000系のいいトコを取り入れつつ、地図も刷新された800系
810からは初めからMAPPLEがインストールされていて、タッチスクリーンモデルになってます。 - 余分な機能を削ぎ落としつつ、必要十分な機能を有している500系
私が使っているのが、この500系の520Jです。 - 最低限のサイコン機能である100系
地図などは表示できないですが、センサー類を束ねて表示するサイコンとしての最低限が揃っています。
▼Edge520Jのインプレはこちら

Edge 520Jには概ね満足していますが、唯一「地図」においては、全くのポンコツ同然です。

こんなの見て分かる人が居るのか逆に聞きたい
そんなEdge 520Jユーザへ救いの手を差し伸べてくれるのが「OSM」
オープンストリートマップという、有志により更新されるマップです。
更にそのOSMを、有志の方がGarminデバイス用に作成してくれています。
それが「OSM for GARMIN」です。
難しそう・・・と思いきや、実に簡単な手順で表示出来るようになるので、紹介したいと思います。
所要時間は5分ほど。この記事を読む時間の方が長いかもしれませんw
スクリーンショットはMACで撮っていますが、Windowsでも手順は全く同じですのでご安心ください。
元のファイルを書き換えて地図を表示させる手順です
実行前には、元ファイルのバックアップを必ず実行してください。
また、自己責任でお願いします。
OSM for GARMINの概要

前述しているとおり、ガーミンデバイス用OSMがサイトにアップロードされています。
しかし、数あるガーミンデバイスの中でもEdge520Jはひときわ特殊。
Micro SDスロットもなく、もともとの本体容量も少ないのです。
結果、全国版のOSMを容量不足で入れることが出来ないという状態w
対策として、上記の様に全国を4分割してファイルサイズを抑えたファイルが置かれていますので、
それぞれの地域に合うファイルをガーミンに入れれば良い状態となっています。
ちなみに、Jの付いていない無印「Edge 520」の場合、日本語フォントが含まれていないため地図が文字化けする様です。
英語版では文字化けしないですけどね。文字が表示されないだけですわ。
— 囧(masarap) (@masarapmap) 2017年2月8日
[17/2/8 追記]OSM for GARMINサイト管理者の@masarapmapさんからご指摘いただきました。
実際には文字化けではなく、表示されないとのことでした!失礼いたしました。
それでは、早速投入の手順を見ていきましょう。
ファイルのダウンロード
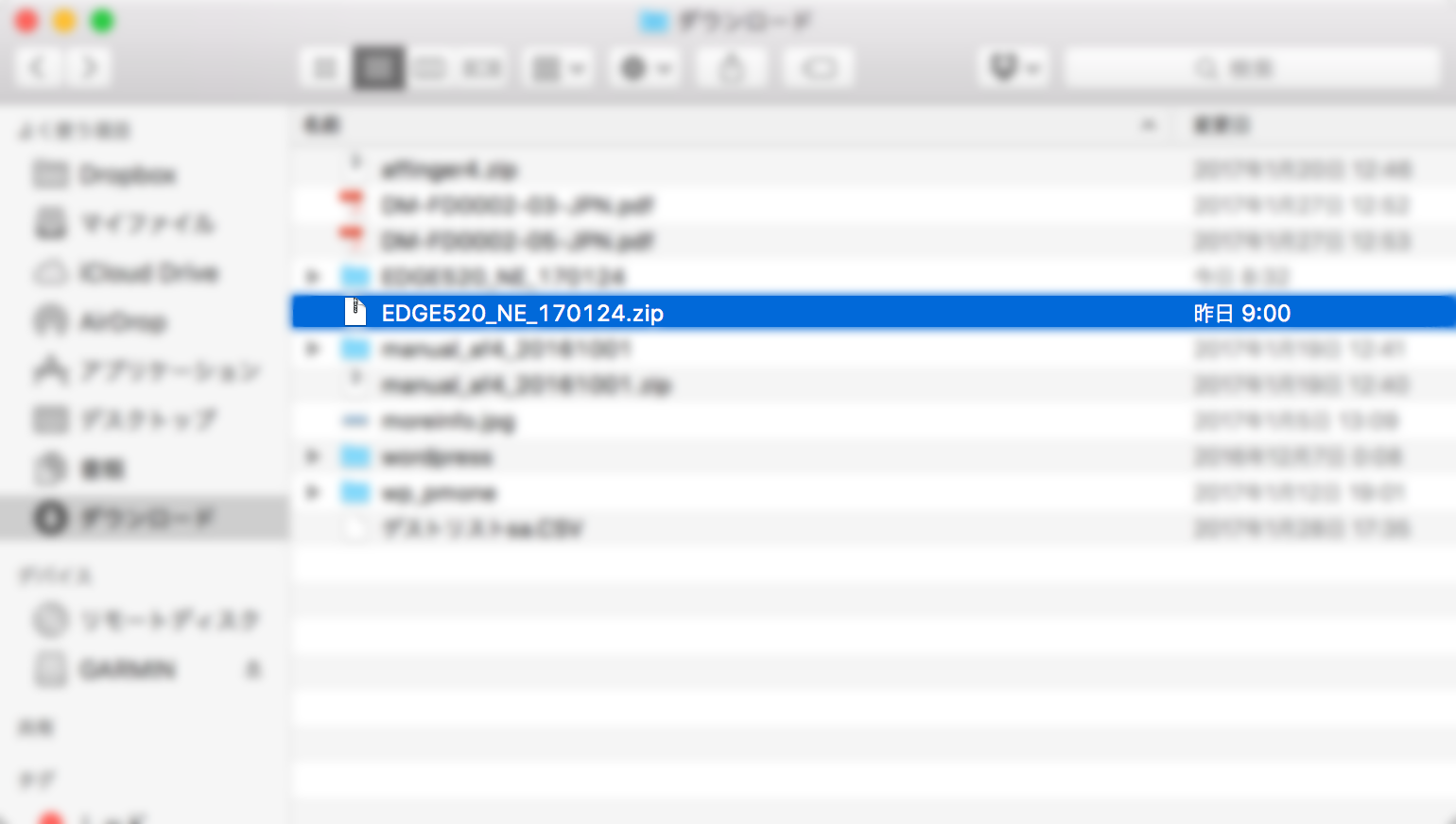
まずは配布元のサイトへアクセスしてください。
ダウンロードページに国旗等が表示されていますが、そのまま下の方へスクロール。
スクロールすると、「EDGE 520 J コンパクト日本語OpenStreetMap」の記載があります。
それぞれ、自分の済むエリアに近いファイルを選択してください。
ちなみに、関東にお住まいの方は、行く場所にもよりますが、「中央」ではなく「北海道・東北・関東」の選択をオススメします。
※上記で伊豆半島より少し西側くらいまでは確保されています。
理由としては、前回の霞ヶ浦一周の時の様に、地図が真っ白になる可能性があるからですw
ダウンロードしたファイルはZIP形式で圧縮されているため、まずは解凍。
解凍すると、「gmapbmap.img」というファイルが出てきます。
このファイルが、Garminに表示される「地図の素」となるファイルです。
さあ!ココまでくれば、後もう一息です!
ファイルの置き換え
まずは対象ファイルをバックアップ。
対象ファイルの場所は下記のとおり。適当にパソコンのどこかに保存しておきます。
■MAC
Finderの”デバイス”に表示されているGARMIN>Garmin の直下
■Windows
コンピュータの”リムーバブルデバイス”に表示されているGarmin Edge 520J>Garmin の直下
購入時から配置されている「元ファイル」は、何かあった時のために必ずバックアップしてください。
そして、一思いにファイルを上書き!
元フォルダからドラッグ&ドロップ、またはファイルをコピーして貼付けます。
「上書きしますか?」のようなアラートが表示されるので、上書き(置き換え)を選択します。
これで、全ての手順が完了しました!お疲れ様でした!
正常に地図が表示できれば成功
早速確認していきましょう。
とりあえず、スタートボタン(本体下・右)のボタンを押してアクティビティをスタート。
その後、▼ボタン(本体左・下)のボタンを押すと、地図の表示に切り替わります。
こんな風に出ていれば大成功!
地図を拡大したり縮小したりして、コンビニ情報などが表示されるか確認してみましょう。
縮尺は決定ボタン(本体右・上)のボタンを押し、「縮尺」を選択して変更することが可能です。
事前にGarminに入れてあるルートがあれば、合わせて確認してみましょう!
メインメニューから▼を押します。
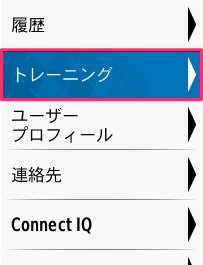
現れたメニューから「トレーニング」を選択。
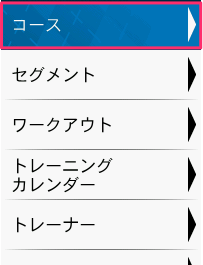
その中から「コース」を選択します。

コースを選択して・・・
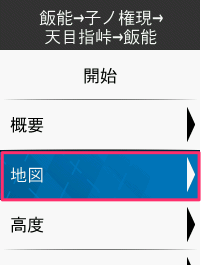
「地図」を選択。

無事表示されている事が確認できました。
ちなみに、今回私も「北海道・東北・関東」へと地図を変更しました!

これで無事、霞ヶ浦の地図も表示されました!時既におすし!!
さいごに
エリアが区分けされている地図を入れている以上、対応していないエリアを走る場合などには注意が必要です。
また、コンビニなどは入れ替わりも激しいため、最新の情報となっていない事も。
今回ご紹介した「OpenStreetMap for GARMIN」さんでは、頻繁に地図も更新されている様です。
定期的に、最新の地図に入れ替えるなどをすることで、より地図としての効果が高くなるのではないかと思います( ´∀`)
ココまでやってしまえば、「820Jではなくても、520Jで必要十分」と感じることでしょう。
とはいえ、湧き上がる物欲は抑えられませんけどねw
地図が欲しいけど、できるだけ安く抑える感じでガーミンが欲しい・・!というあなたのお役に立てれば幸いです:)
ーー
Garminシリーズを少しでも悩んでいるあなたへ!参考になれば幸いです。
↓日々楽しく乗っています。クリックして応援お願いします!↓

にほんブログ村